Take a quick 2-minute tour of how to monitor clusters using the demo below.
vessl cluster create command.
Users on the Enterprise plan can use the customized VESSL Cluster Agent
to route the monitoring information to your monitoring tools like Datadog and
Grafana. Contact us at support@vessl.ai to
get more details.
Cluster-level monitoring
Multi-cluster monitoring of resource usage and ongoing workloads is available under Clusters. Here, you can get an overview of the integrated clusters.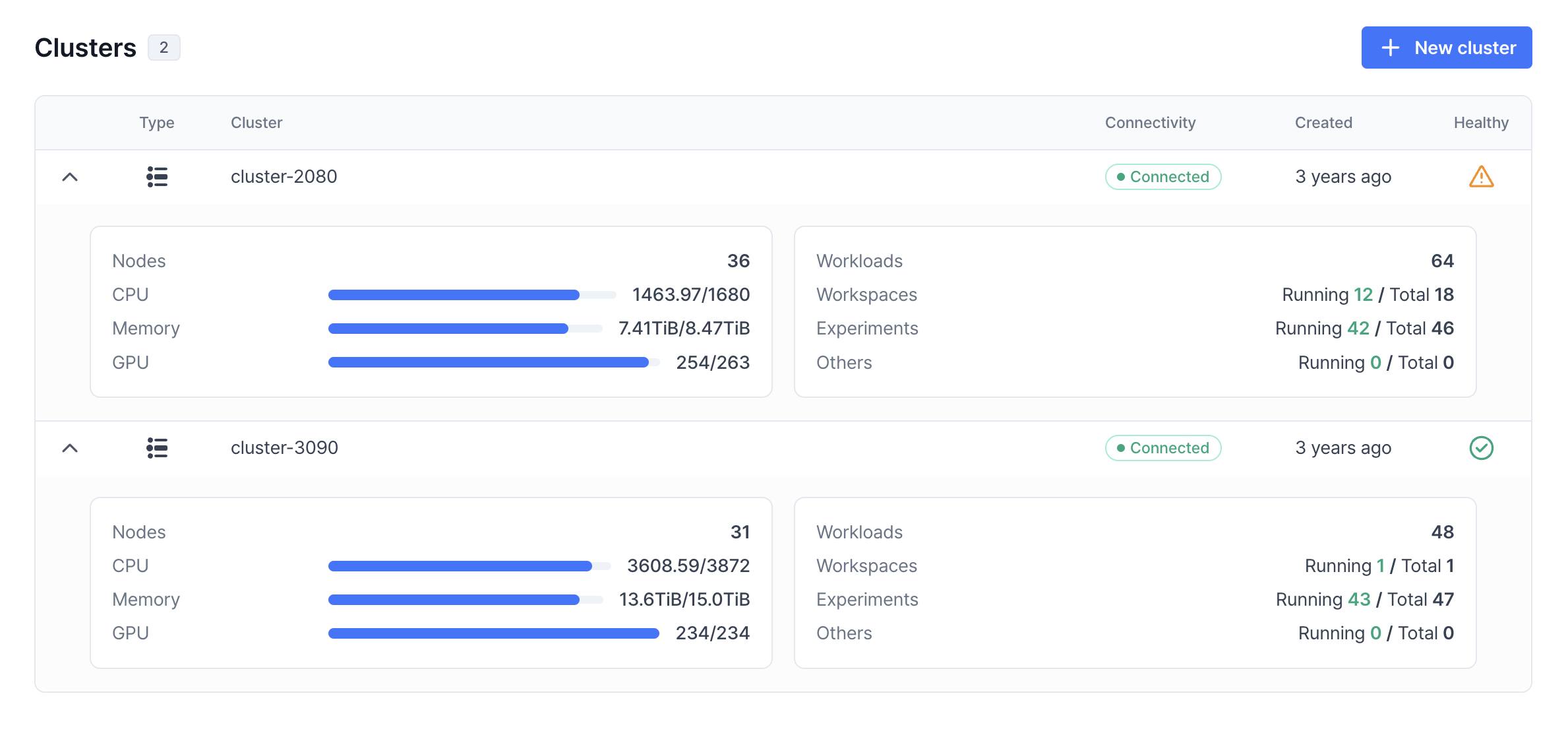
- Healthy — Connection and incident status of a cluster.
- Nodes — Total number of the worker nodes.
- Real-time resource usage — Real-time resource usage of the CPU cores, RAM, and GPUs.
- Ongoing workloads by type — The number of running notebook servers (Workspaces) and training jobs (Experiments).
Cluster status overview
The Cluster status overview section presents the basic information about the cluster including the connection and incident status.
- Total node: Shows all nodes.
- Available node: Indicates the number of nodes you can use.
-
Failed node: Displays the nodes that are in a failed status.
“Failed node” detailed explanation and actionsA “Failed node” refers to a node where the network communication between the Kubernetes Control Plane and the kubelet is disrupted, leaving its status unknown. Since communication errors can occur due to various reasons, identifying the root cause requires direct inspection of the node.Steps to take:
- The cluster administrator should inspect the node by checking the kubelet logs, the node’s status, and network connectivity. The debugging feature is included in the Logs page.
- If the issue persists and no actionable solution can be determined, please contact us at support@vessl.ai or through the chat button on VESSL, located at the bottom-right corner. Our engineering team will assist you promptly.
Quotas and usage
Quotas & Usage shows the organization-wide and personal resource quota for the cluster, including the number of GPU hours and occupiable GPUs and CPUs. This is set by the organization admin. Refer to our next section in the documentation VESSL Cluster’s features on cluster administration.
Cluster recent events
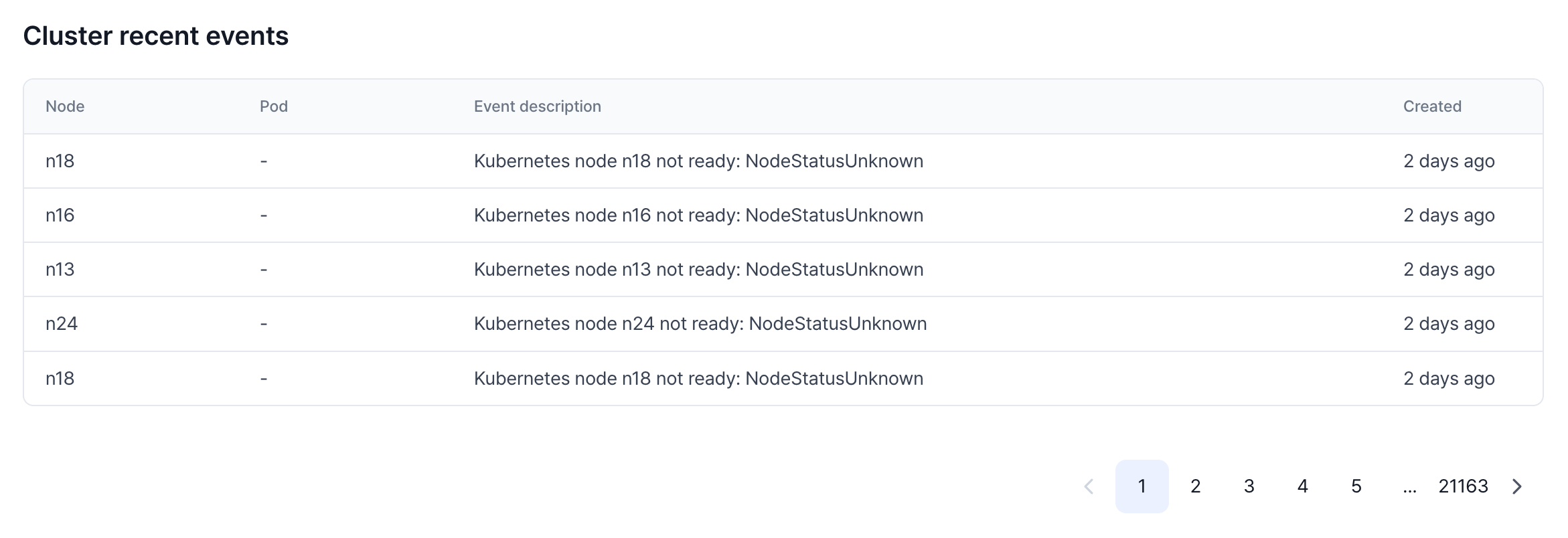
System metrics
This section shows you how much CPU, GPU, and memory have been requested (and allocated) and are currently being used.Note that when you are using VESSL Workspace (notebook servers) you may be
occupying a node without actively using the resources — you are only actively
using the resources only when the cell is running.
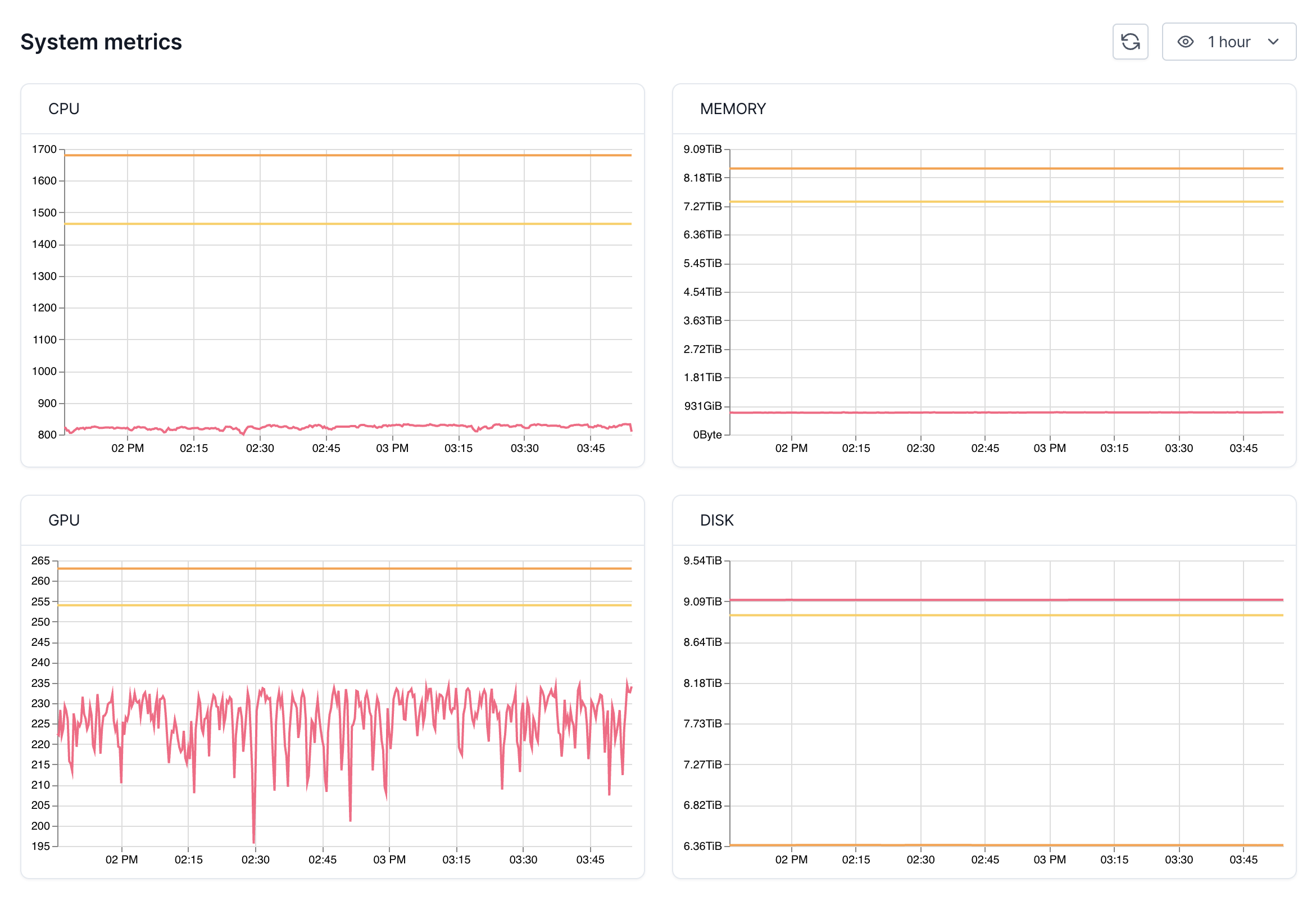
Recent workloads
This section shows all ongoing workloads on the cluster with information on the type, status, occupying node, resource, creator, and the created date.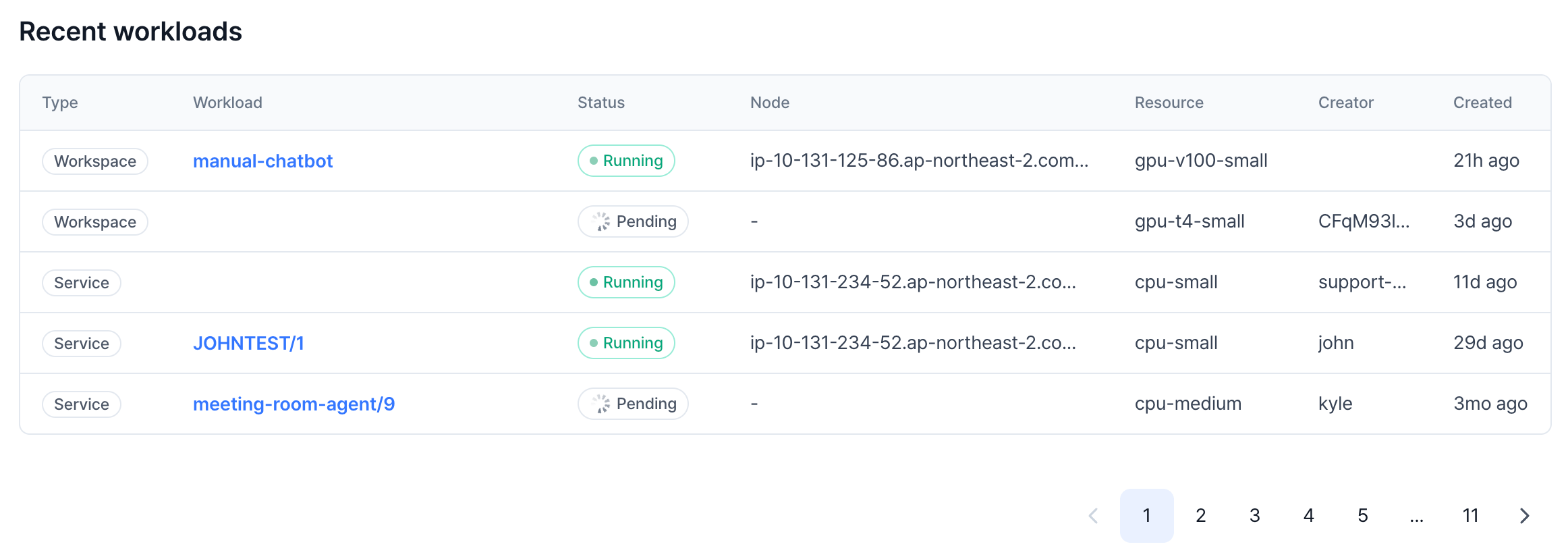
Node-level monitoring
Under Nodes, you can view all the worker nodes tied to the cluster with their name, status, real-time CPU, memory, disk and GPU usage, ongoing workloads by their type, and overall health status (Healthy).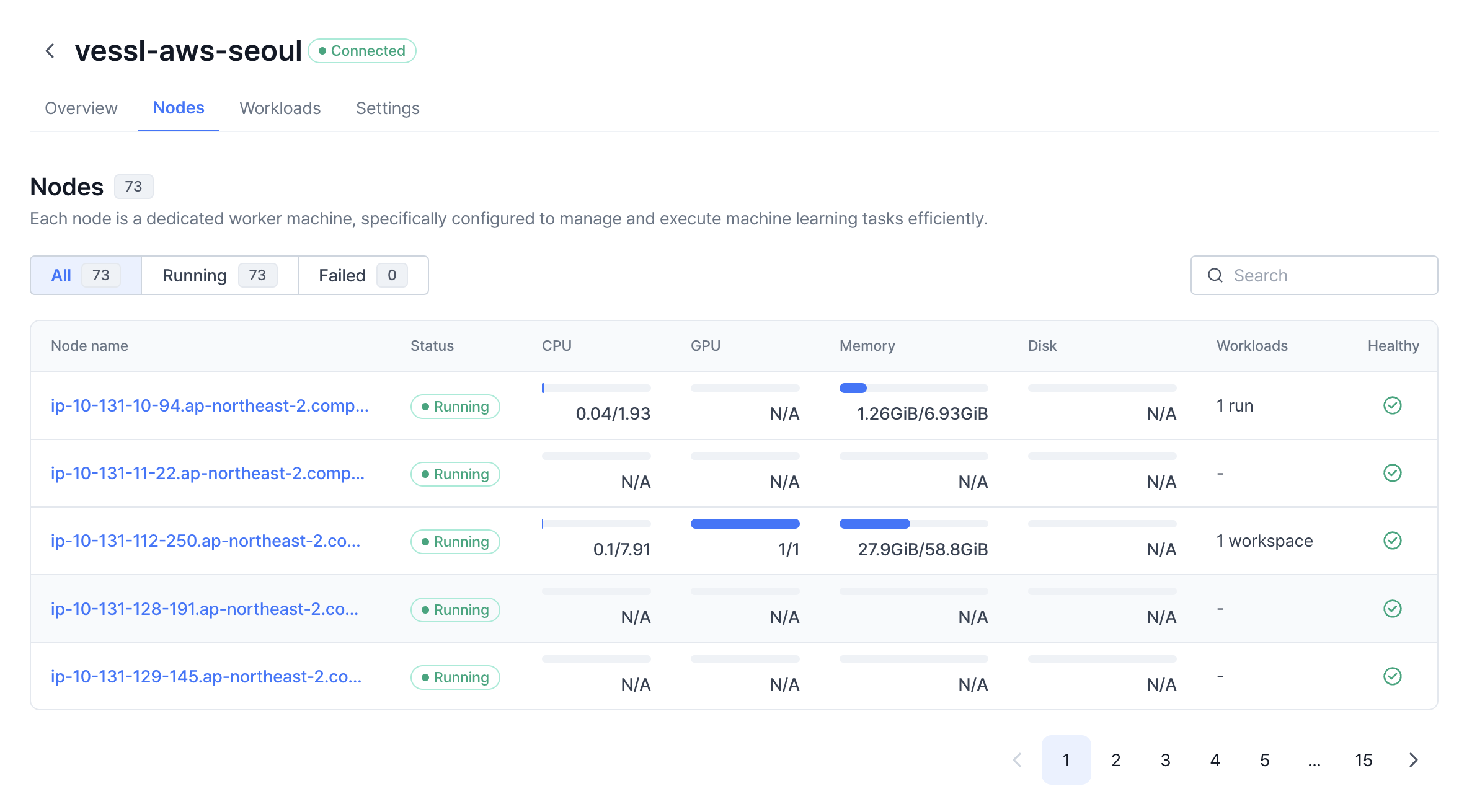
Take a quick tour of the in-depth page for the each node with the demo below.
Workload-level monitoring
Under Workloads, you can view the workload log related to the cluster with the current status, occupying node, resource consumption, and a visualization of the usage history. If you are an organization admin, clicking the workload name guides you to the detailed workload page under Project or Workspace.Take a quick tour of the workload-level monitoring with the demo below.
If you are on the Enterprise plan and wish to send the cluster information
collected by VESSL Cluster Agent to your central infra monitoring tool such
as Datadog and Grafana, contact us at
support@vessl.ai.

